
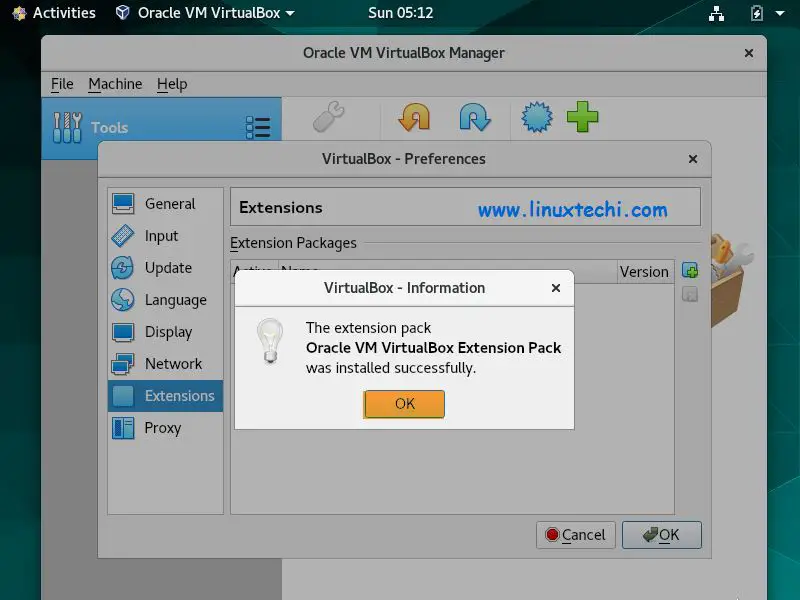
There is also a user supplied Ubuntu one available via Launchpad - have a look here.Ĥ) Mount the Guest Addons in your appliance. As automounting is disabled in TKL, once you have the ISO mounted (through the VBox interface) you will also need to mount the 'cdrom' within TKL:ĥ) Install the Guest Addons. Older (and OS specific) official VBox Guest Addons ISOs can be found here. Others have reported issues with the default version previously (although this version worked for me). Notes: By default VirtualBox no longer includes the VirtualBox Extension Pack but it can be downloaded from here (if you haven't already).
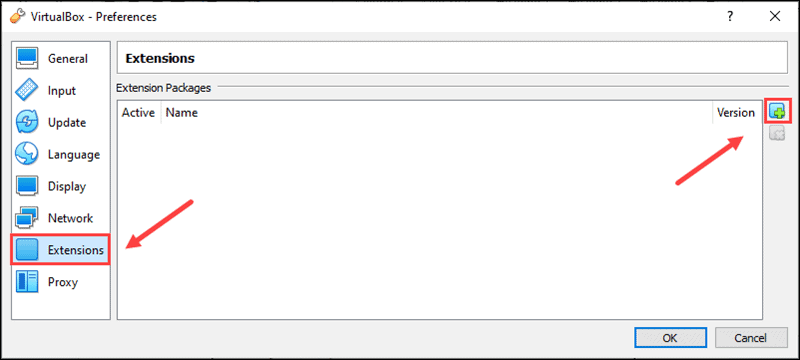
If you have used another source and downloaded an ISO it can be mounted in the usual VBox way.
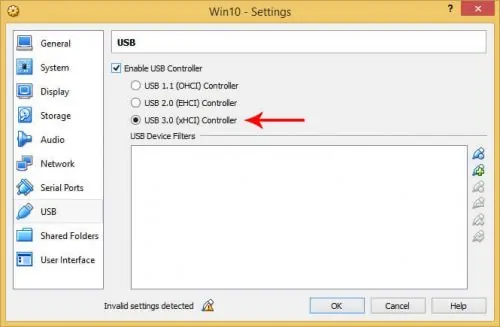
If using the default VBox Extension Pack this is done in the VBox appliance window via Devices > Install Guest Addons. Installing VBox Guest Addonsġ) Log into your TKL appliance VM shell (as root - using the VBox Window, SSH or WebShell).Ģ) Install neccessary stuff in your appliance:Īpt-get install dkms build-essential linux-headers-$(uname -r)ģ) Mount the Guest Addons in VirtualBox. These instructions assume that you already have your TKL v12.x appliance installed, running and working properly (including network access) in VirtualBox. It is highly recommended to take a snapshot of the virtual machine before doing anything like this, just in case something goes wrong. It has been condensed to also include instructions on mounting a shared folder. These instructions have been updated and specifically relate to (and have been tested on) TKL v12.x appliances and VirtualBox v4.2.1 (with VirtualBox Extension Pack v4.2.4) but is probably relevant to other versions. The content of this 'how-to' was originally taken from this thread and this thread.


 0 kommentar(er)
0 kommentar(er)
